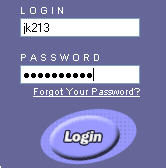 1. Log into your account
1. Log into your account
In order to use your hyperTracker PRO account, you must first log in.
To do this, please enter your username and password in the login form on the left-hand side.
After typing them in, click the "Login" button. If you don't remember your password,
click the "Forgot Your Password" link and follow the instructions. Your password will be sent to you
via e-mail.
2. Your Personal Area
After logging in, you will see the Administration Panel. There is a navigation bar at the top of the page.
your account - in this section you will be able to collect your bonuses, check your account status, edit your personal information, etc.
campaigns - this is where you can create, modify and analyze your campaigns
integration - whenever you create a new product, you need to go to this section
documentation - here you can find a detailed User Manual and answers to Frequently Asked Questions
3. Creating Your First Campaign
To create the campaign, click on "campaigns" at the top menu bar. You should see the following table:
As you can see - there are no campaigns created, only the default one (which cannot be deleted).
Click the "Create a New Campaign" button to create your own campaign.
In our example, we will be setting up a campaign to track the number of people who click on the signature
(attached to each e-mail that we send out). What's more, hyperTracker will also let us know how many
of them are buying our products!
First you will need to set your campaign identifier. It should be one word, i.e. "signature".
If you want to describe your campaign a little more, put the description here.
If you want to describe it a little more, put the description here.
Now, you should enter the cost of your campaign. Because sending emails costs us nothing,
we are leaving the price at "0.00".
Now, select when clicks from one user should be counted.
Because this is test campaign, we have selected "always".
Lastly, enter the Target URL for your campaign. This is the URL where your users will be redirected
after clicking on the Tracking URL generated in the next step. This can be the address of your website
or the address of a specific page. If you want to do a split-test, you can enter more than one address here.
Check all the settings, then click the "Create new campaign" button. Now, you will be able to see
the Tracking URL that has been generated for your campaign. It will look like:
http://www.hypertracker.com/go/username/signature/
Remember this address, which is your Tracking URL and should be placed in your advertising.
In our example, we set up Outlook Express to add the signature (and the Tracking URL) to each message we send.
The signature can look like this:
--
Read how to be the first!
"Be First!" bestseller now available on-line
Click >> http://www.hypertracker.com/go/username/signature/
Each click on the signature will now be tracked. In addition, each time a person places an order on our
web page, we will know if they were directed to the web page by clicking on the ad in our email signature!
4. Campaign stats and settings
Once the campaign is created, you can see its stats by clicking on 'overview' in the top-left menu
and then on the 'stats' link next to the campaign name.
As you can see, there is a tracking URL displayed on this page. Try clicking a few times on this URL.
You will be redirected to the page that you designated as the target URL. When you return to your campaign
stats page, you will see that each of your clicks on the tracking URL has been counted!
In real life, we usually don't want to count each click from the same user - one user should be counted
once. To set your tracker to show only one click from each user, click on the "Edit this campaign" link
and change the "Count clicks" setting to "once per day".
Now you can click many times on the Tracking URL and you will be counted only once per day.
5. Setup a product
Once you are able to track the number of clicks (and have verified that it is working), you should try
to track your sales. First, click on the 'integration' button on the top menu bar. To create the HTML code
that will track sales for a product, you will need to first fill out a form with information about your
product.
In our example above we are selling the "Be First" e-book for $24.95 each. After filling in each
information line, click on "Show HTML code". HyperTracker will generate HTML code for you, which you will
need to place on your sale confirmation page.
Copy the HTML code and paste it into your "Thank you" page source. This HTML snippet is creating
a "tracking pixel" on your page, which will be called each time someone places an order.
If he saw any of your ads before (and clicked the Tracking URL), the sale will be assigned to this campaign.
If the customer came to your site from a source that is not tracked by any of your campaigns
(i.e. from a link on the other web site), the sale will be assigned to the default campaign.
Try to open your "Thank you" page now. As you see - nothing has been changed - the tracking pixel
is invisible to your customers. However, its results are not invisible to you!
6. Watching the results
Again, go to 'campaigns overview' in your hyperTracker account and check out the tracking results.
If everything is correct, you should see the following table:
It is indicating that one sale (S) has been credited to the "E-mail signature" campaign.
Also, you can see the revenues and the profits (revenue - cost) for this campaign.
If your campaign has cost more than 0.00, you will see also other statistics, such as CPS (cost per click)
or ROI (return-on-investment).
Sometimes you will want to see more detailed information about your campaign. For example, you can check
records of your sales. To do this, click on 'stats' and then click on the 'Show logged information' button.
Viewing logged records can provide you with information about the date and time of each sale, sale value,
IP address of the customer, and more. You can also delete specified sales or export the data into your
favorite spreadsheet.
The campaign stats page provides you with lots of useful information. For example, you can analyze your
campaign by target URL (if you made a split-test), by product (to see which of your products is
a bestseller), etc. This page is where the power of HyperTracker can be fully used to help you direct your
marketing campaign and obtain the best results!
If you want to know more about the advanced features of hyperTracker, such as the Short Tracking URL,
how to track sub-campaigns and many others - please visit
Frequently Asked Questions and
User Manual.
Enjoy hypertracking!
Sincerely,
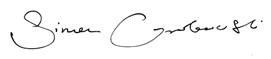
Simon Grabowski
President, GetResponse